Masken-Rahmen

Erstellt mit PSP X7 am 06.11.2016
Dieses Rahmentutorial habe ich mir selbst ausgedacht.
Ähnlichkeiten mit anderen Tutorials sind rein zufällig
und nicht beabsichtigt.
Zubehör:
1 schönes Bild
diese, von mir erstellte, Maske
(mit Rechtsklick speichern unter,
speichere sie in Deinem Maskenordner)
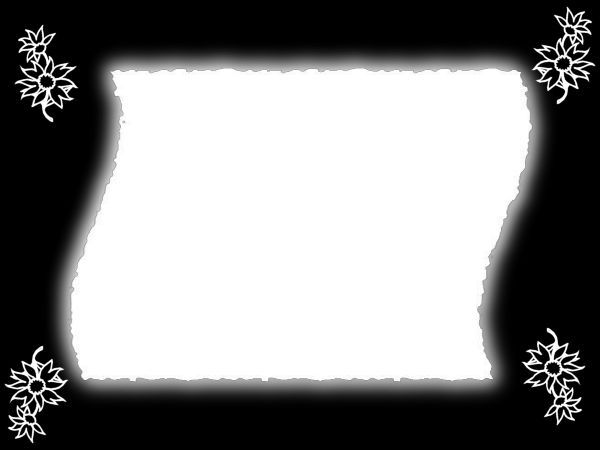
Öffne Dein Bild und verdoppel es mit Shift und D, das Original kannst Du schließen. Verkleinere es an der längsten Seite auf
maximal 450 px und schärfe es nach, verdoppel es noch mal,
dieses Bild leg zur Seite, Du brauchst es später.
Such Dir eine helle Vordergrundfarbe und eine dunkle Hintergrundfarbe aus Deinem Bild, die Leinwand wird immer gleichmäßig erweitert. Bei den Farben solltest Du darauf achten, dass
Du eine sehr helle Farbe aus Deinem Bild und eine passende
dunkle Farbe nimmst, die miteinander harmonieren. Bei der
dunklen Farbe achte darauf, dass es eine Farbe aus dem
äußeren Bereich Deines Bildes ist, also als Beispiel, wenn Du
ein Bild mit z. B. einer Kirsche hast, nimm nicht die Farben
der Kirsche, sondern Farben aus dem Umfeld.
Wenn Du alles hast, können wir nun loslegen
Schritt 1
Bild - Rand hinzufügen
2 px dunkel - 1px hell - 2 px dunkel
Schritt 2
Bild - Rand hinzufügen
20 px hell
markieren mit dem Zauberstab
gehe zu Deinem 2. Bild
Bearbeiten - Kopieren
gehe zurück zu Deinem Bastelbild
Beabeiten - in eine Auswahl einfügen
Einstellen - Unschärfe - Gaußsche Unschärfe
gib hier den Wert 8 ein
Einstellen - Unschärfe - Strahlenförmige Unschärfe
mit folgenden Werten:

Effekte - Kanteneffekte - Kanten nachzeichnen
Effekte - 3D-Effekte - Innenfase
mit diesen Werten:

Auswahl aufheben
Schritt 3
wiederhole Schritt 1
Schritt 4
Bild - Rand hinzufügen
40 px hell - markieren mit dem Zauberstab
Effekte - Textureffekte - Glasmosaik
mit diesen Werten:

Ebene - neue Rasterebene
füllen mit Deiner dunklen Farbe
Ebene - Maske laden/speichern - Maske aus Datei laden,
das sollte dann so aussehen:

Zusammenfassen - Gruppe zusammenfassen
Zusammenfassen - Sichtbare zusammenfassen
Effekte - 3D-Effekte - Innenfase
mit diesen Werten:

Auswahl aufheben
Schritt 5
wiederhole Schritt 1-2-1
und schon hast Du es geschafft,
verkleinere Dein Bild evtl. und vergiss nicht die Copyhinweise
und Dein Wasserzeichen.
Ich hoffe, Du hattest Freude,
dieses Tut zu basteln.
hier noch zwei andere Varianten von mir



